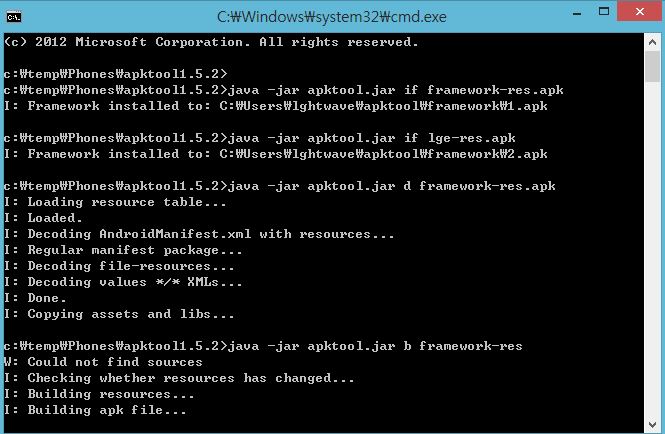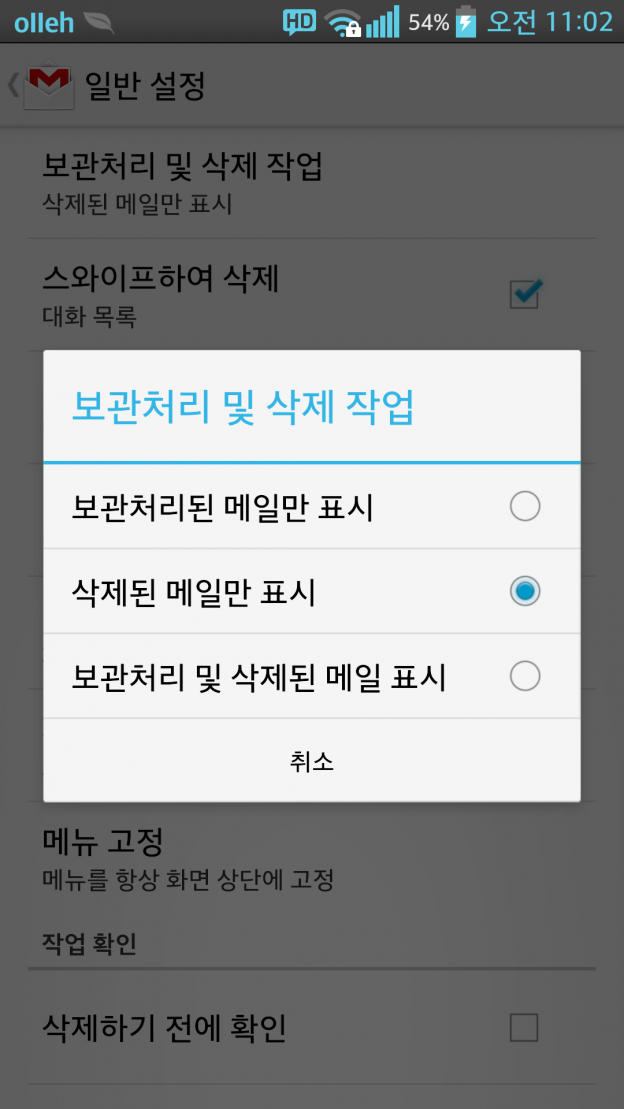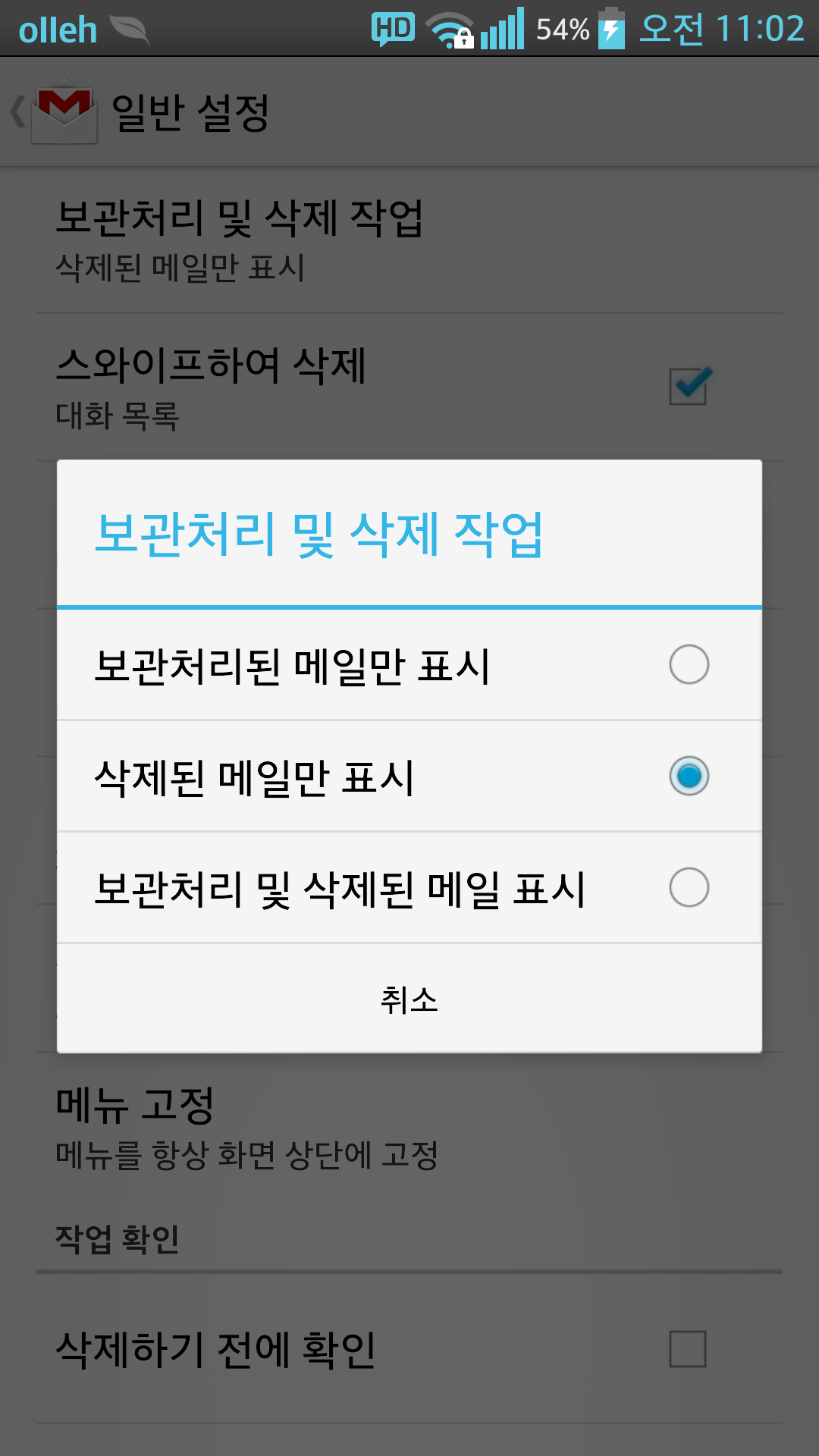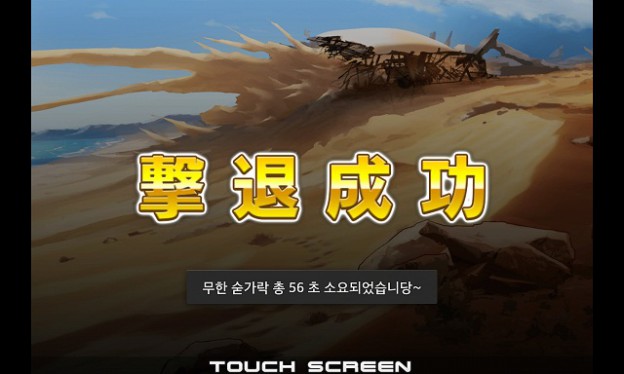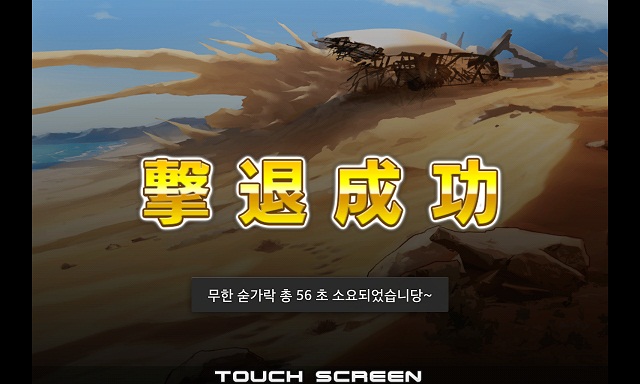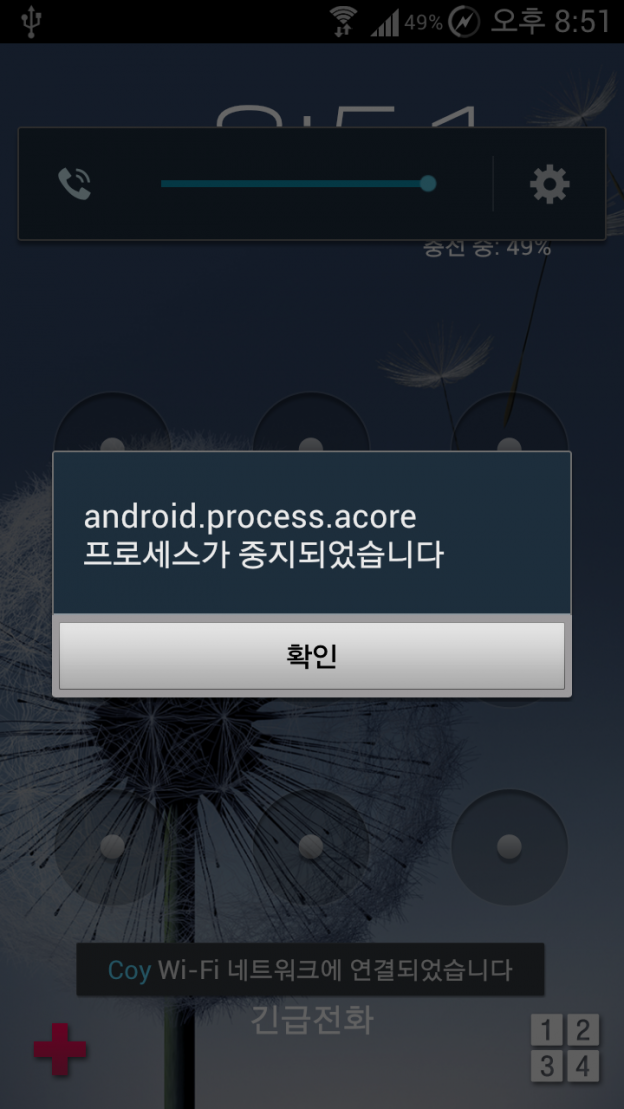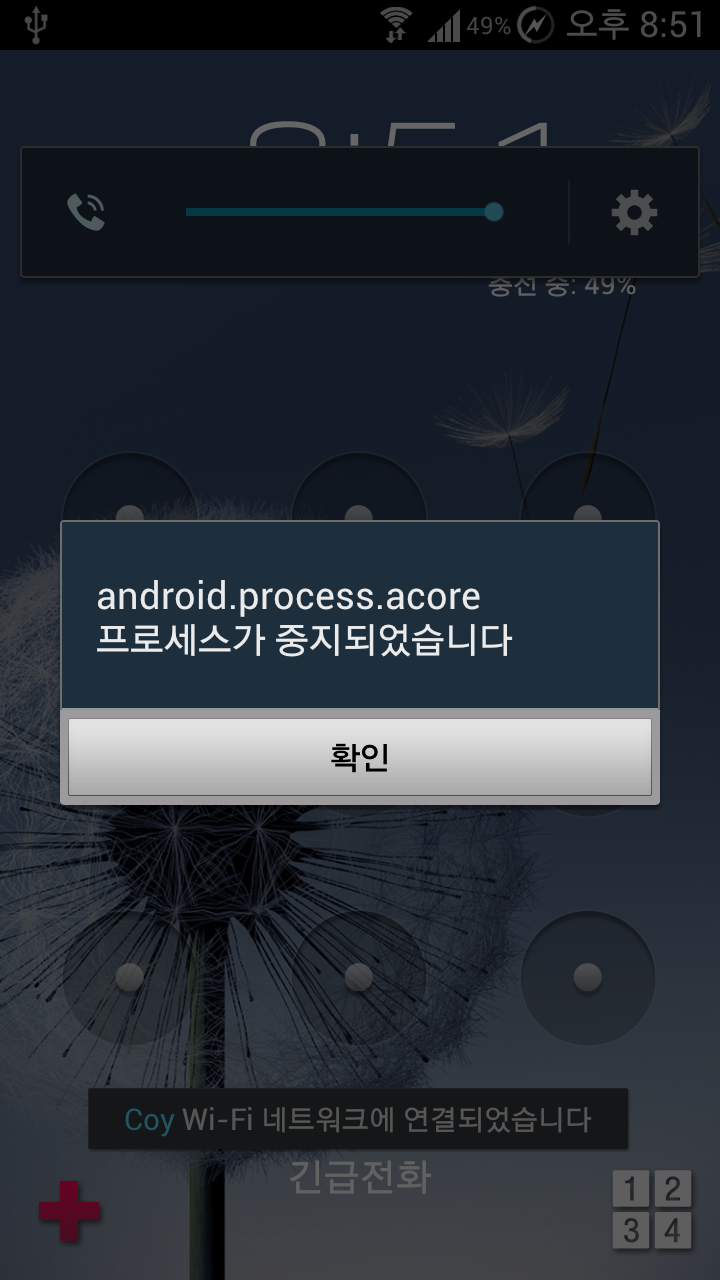조카 노트북(Dell Inspiron 5000)을 직구로 구매해주고보니 제 5년된 HP Pavilion dv6t가 너무 초라해보였습니다. ;
조카 노트북(Dell Inspiron 5000)을 직구로 구매해주고보니 제 5년된 HP Pavilion dv6t가 너무 초라해보였습니다. ;
사양 자체는 아이비 브릿지 i7-3610QM, 8기가 램, 지포스650M 이라 아직도 실사용에는 큰 문제가 없었습니다만
딸내미가 반쯤 뜯어버린 키보드와 돌다말다 하는 맛간 쿨링팬이 자신은 이제 퇴역임을 알리고 있었습니다. ㅜㅜ
그래서 새로나왔다는 인텔 6세대 스카이레이크 CPU를 탑재한 노트북을 구입. Dell Inspiron 7559.
원래는 게이밍 노트북으로 HP Omen에 꽂혀서 노리고 있었습니다만… 미국 HP공홈은 배대지 배송을 가차없이 캔슬시켜버리는데다 Omen의 스팩은 아직도 4세대 하스웰을 쓰고 있어서 포기하였습니다. 가격도 착하지도 않고…
 현재 Inspiron 7559는 델 공홈과 아마존에서 팔고 있는 모델이 사양이 약간 다릅니다.
현재 Inspiron 7559는 델 공홈과 아마존에서 팔고 있는 모델이 사양이 약간 다릅니다.
공홈에는 SSD 대신에 1테라 하이브리드 하드가 달려있고 가격은 아마존이 750불. 델 공홈이 799불 입니다. (델 공홈은 slickdeals등에 가끔 나오는 쿠폰 코드를 쓰면 좀 더 싸지긴 합니다.)
개인적으로 용량 큰 일반 하드보다 SSD를 선호하는데다 특정 이유(차후 설명) 때문에 아마존 버전으로 구매 하였습니다.
아마존 프라임 덕분에 이틀만에 배송되는 점도 크게 작용하였지요.
아래는 아마존 기본 사양 입니다.
Display 15.6-inch FHD (1920 x 1080) Anti-Glare LED-Backlit Display
Processor 6th Generation Intel Core i5-6300HQ Quad Core (6M Cache, up to 3.2 GHz)
RAM 8GB Single Channel DDR3L 1600MHz (8GBx1)
Hard Drive 256 GB SSD
Graphics Coprocessor NVIDIA® GeForce® GTX 960M 4GB GDDR5
Wireless Type 802.11ac + Bluetooth 4.0, Dual Band 2.4&5 GHz, 1×1
Dimensions 383 x 265 x 25.3mm
Weights 2.57 Kg
Windows 10 Home 64-bit, 풀사이즈 키보드+넘버패드 등등.
 HDMI v1.4a with 4K Display support ,
HDMI v1.4a with 4K Display support ,
(3) USB 3.0 including (1) with PowerShare
Kensington lock slot,
2-in-1 SD(UHS50)/MMC,
RJ-45, Headset.
 Inpiron7559는 외부 그래픽 칩셋이 달린 염가형(?) 게이밍 노트북 답게 디자인도 뭔가 좀 멋있습니다.
Inpiron7559는 외부 그래픽 칩셋이 달린 염가형(?) 게이밍 노트북 답게 디자인도 뭔가 좀 멋있습니다.
재질 자체는 아주 고급스럽거나 하진 않은 고무 코팅된 듯한 플라스틱 입니다만 군데군데 빨갛게 강조를 넣어서 디자인에 꽤 신경을 많이 쓴 느낌이 납니다.
 어댑터 연결 부위에도 LED가 달려있어서 전원이 들어와 있는걸 확인 할 수 있습니다. 사진엔 없지만 어댑터는 적당히 큰편. 벽돌을 가로로 1/2로 자른 정도의 크기 입니다.
어댑터 연결 부위에도 LED가 달려있어서 전원이 들어와 있는걸 확인 할 수 있습니다. 사진엔 없지만 어댑터는 적당히 큰편. 벽돌을 가로로 1/2로 자른 정도의 크기 입니다.
 차후 장단점에 쓰겠지만… 디스플레이는 조금 아쉽습니다. IPS 논글레어 1920×1080 픽셀 입니다만…
차후 장단점에 쓰겠지만… 디스플레이는 조금 아쉽습니다. IPS 논글레어 1920×1080 픽셀 입니다만…
단가 문제인지 일반적으로 IPS 패널에서 기대하는 그런 느낌에서 약간 못 미치는 느낌 입니다.
하지만 그래도 모든 면에서 TN패널보다는 훨씬 낫습니다.
 키보드는 무난 합니다. 숫자패드가 있는건 확실히 XPS15에 비해서 장점 입니다.
키보드는 무난 합니다. 숫자패드가 있는건 확실히 XPS15에 비해서 장점 입니다.
 백라이트는 이제 기본사양이 되어가는 느낌.
백라이트는 이제 기본사양이 되어가는 느낌.
터치패드는… 역시 좀 아쉽습니다. 일단 on/off기능이 없고, 탭 할 때마다 아랫쪽 기판과 살짝 공간이 있어서 통통 닿는 소리가 납니다. 이건 해외 포럼에서도 지적되는 부분으로써 제껏만의 불량은 아닌것 같습니다.
 뒷면에는 길게 미끄럼 방지 고무가 상하로 달려 있습니다. 일반적으로 상하좌우로 고무패킹이 하나씩 달려있는 모델들의 경우 몇년 지나면 하나씩 접착된게 떨어져 나가는 경우가 있는데, 이건 그럴 걱정은 없어 보입니다. 매우 안정적으로 고정이 됩니다.
뒷면에는 길게 미끄럼 방지 고무가 상하로 달려 있습니다. 일반적으로 상하좌우로 고무패킹이 하나씩 달려있는 모델들의 경우 몇년 지나면 하나씩 접착된게 떨어져 나가는 경우가 있는데, 이건 그럴 걱정은 없어 보입니다. 매우 안정적으로 고정이 됩니다.
그 외에 하단에 서브우퍼가 하나 달려 있습니다.
 7559의 가장 큰 장점중 하나 입니다. 나사 하나만 풀어주면 뒷판이 아주 쉽게 열리고 확장 가능한 부분들이 많이 있습니다.
7559의 가장 큰 장점중 하나 입니다. 나사 하나만 풀어주면 뒷판이 아주 쉽게 열리고 확장 가능한 부분들이 많이 있습니다.
아마존 버전으로 구매하면 얻는 가장 큰 잇점은 Sandisk Z400 256GB SSD가 m.2슬롯에 달려있어서 추가적으로 2.5인치 하드를 달 공간이 비어있다는 것 입니다. 델 공홈에서 구매하면 m.2슬롯이 비어있고 2.5인치 하드 공간에 1테라 하이브리드 하드가 달려있습니다.
그 외에도 메모리 슬롯이 2개가 달려있습니다. 기본적으로 8기가 램이 하나만 꽂혀 있기 때문에 추가적으로 램 업글하기에 매우 좋습니다. 메모리는 DDR3L (DDR3저전력 모델) 타입만 사용 가능 합니다. DDR4 메모리는 지원하지 않습니다. 구형 DDR3 메모리 역시 인식하지 않습니다.
 아까 말했던 터치패드가 통통 튀는 느낌을 해결하기 위해 배터리를 들어올려봤습니다. 가급적이면 본체를 다 뜯지 않고 터치패드 공간에 뭔가 끼워 넣을 수 있으면 좋겠다는 생각에…
아까 말했던 터치패드가 통통 튀는 느낌을 해결하기 위해 배터리를 들어올려봤습니다. 가급적이면 본체를 다 뜯지 않고 터치패드 공간에 뭔가 끼워 넣을 수 있으면 좋겠다는 생각에…
 다행히 작은 틈새가 있어서 종이를 살짝 접어서 끼워넣어줬습니다. 탭 할 때마다 나던 통통 튀는 느낌은 사라졌습니다.
다행히 작은 틈새가 있어서 종이를 살짝 접어서 끼워넣어줬습니다. 탭 할 때마다 나던 통통 튀는 느낌은 사라졌습니다.
…만. 하드웨어 우클릭 버튼이 좀 뻑뻑해지는 단점이 생겼습니다. ㅠㅠ
하지만 우클릭은 손가락 두개 탭으로 대신 가능하니 개인적으로 크게 신경쓰이진 않네요.
 굴러다니던 4기가 DDR3L 램을 추가해주고 이전 노트북에서 쓰던 삼성 EVO 500GB SSD 를 2.5인치 공간에 달아주었습니다. 재부팅하면 메모리 용량이 달라졌다는 경고문이 뜹니다만 BIOS화면을 한번 확인해주고 저장하면 아무 문제 없이 잘 인식합니다.
굴러다니던 4기가 DDR3L 램을 추가해주고 이전 노트북에서 쓰던 삼성 EVO 500GB SSD 를 2.5인치 공간에 달아주었습니다. 재부팅하면 메모리 용량이 달라졌다는 경고문이 뜹니다만 BIOS화면을 한번 확인해주고 저장하면 아무 문제 없이 잘 인식합니다.
장점:
어지간한 게임은 그럭저럭 상옵으로 돌릴만한 스카이레이크 i5 CPU(스카이레이크부터 i5도 쿼드코어)에 지포스960 4GB, 8GB 램. 256GB SSD.
염가형 노트북에 흔히 달리는 TN패널보다는 시야각이나 뭐나 나은 IPS패널 디스플레이.
무난히 좋은 디자인.
훌륭한 확장성. 잘 안 쓰는 ODD를 빼버리고 m.2슬롯과 SATA슬롯 자리를 만들어둬서 하드를 두개 달 수 있는 큰 장점.
대충 사용하는데 5~6시간은 충분히 가는 훌륭한 배터리. 저전력모드에서는 거의 10시간 가까이 간다고 함.
평상시 거의 돌지 않는 것 같은 정숙한 팬소음. 3D게임 플레이시는 뭐 보통 수준.
쿨링 시스템이 비교적 잘 되어있음. 양쪽에 달린 팬이 네군데로 열 방출을 함.
XPS15에는 없는 넘버패드.
단점:
(400불 더 비싼 XPS15에 비교하자면) USB3.1포트 및 썬더볼트가 없고 DDR4 미지원.
(400불 더 비싼 XPS15에 비교하자면) 디스플레이 베젤이 일반적인 노트북 수준으로 두꺼운편.
IPS패널이 LG같은 유명 브랜드가 아닌 무명 BOE062F. 45% NTSC 라서 좀 IPS치고 좀 물빠진 색감인 느낌이 없지 않다.
패널에 빛샘 현상이 약간 있음.
복불복인지 어떤지 터치패드와 기판 사이에 공간이 약간 있어서 터치시 통통 튀는 느낌이 듬.
터치패드 on/off기능이 없음.
m.2포트가 PCIe 연결이 아니라 SATA3 연결임.
키보드 플라스틱 부분이 약간 저렴한 느낌이 듬.
총평:
자잘한 불만은 있지만 아주 큰 단점은 없는, 가격대 성능비가 매우 좋은 게이밍 노트북.
사정이 허락하면 XPS15을 사면 좋겠지만 그렇지 않은 경우에도 아주 큰 차이 없이 동급 성능을 쓸 수 있습니다.
참고로 한국 델 가격.
Inspiron 7559 : 1,144,000원
XPS15 : 1,815,000원
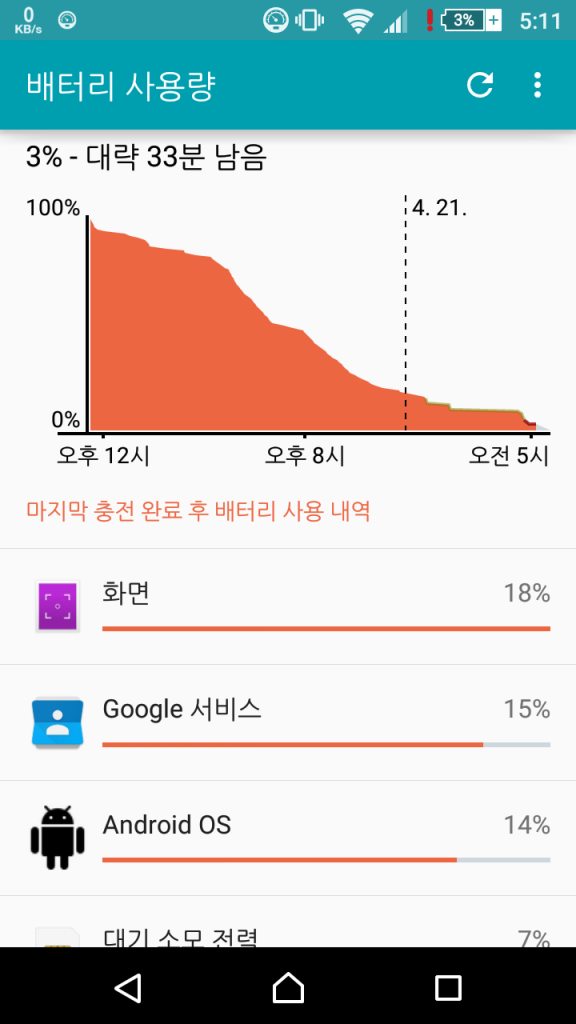
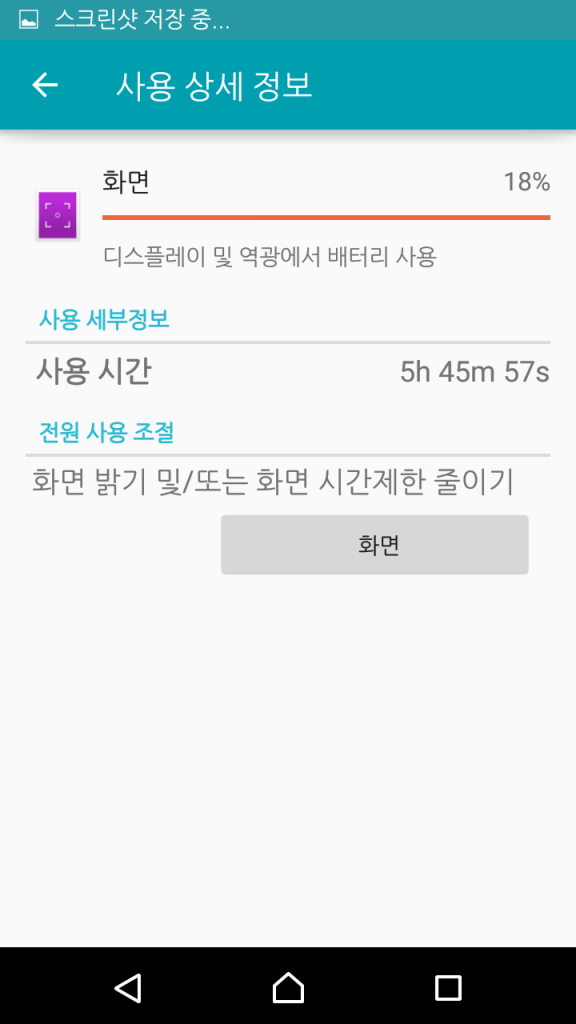


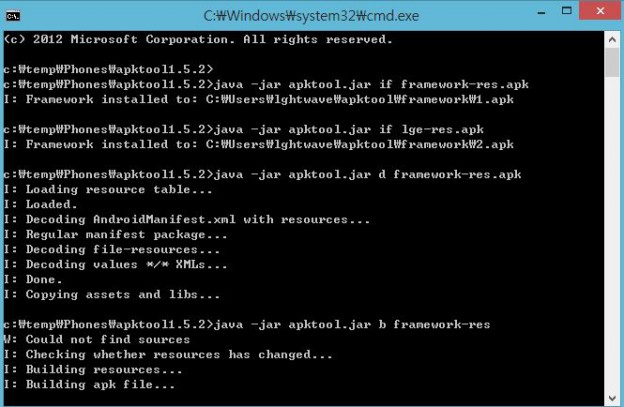
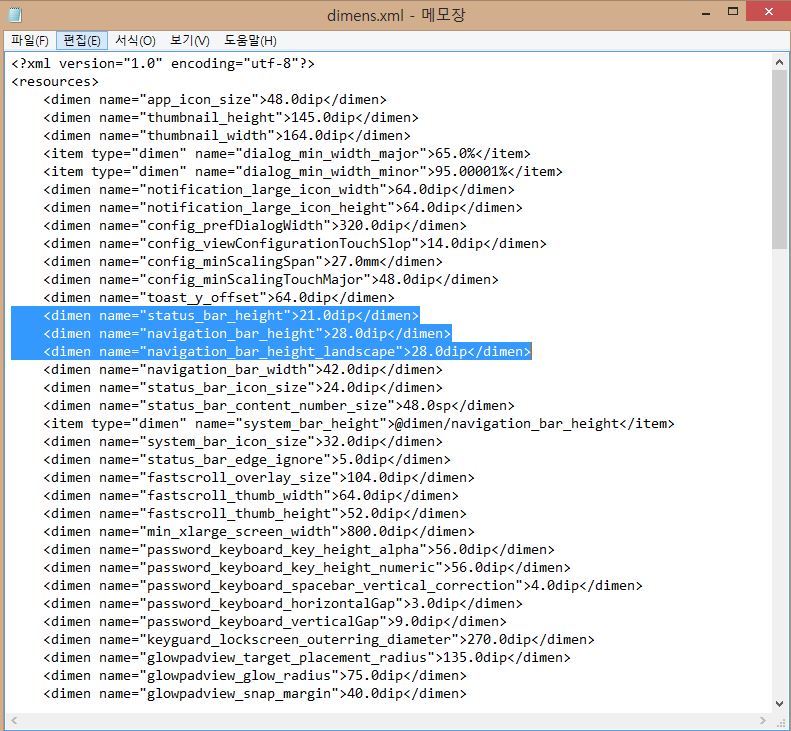 res/values/dimens.xml 를 메모장으로 열어서…
res/values/dimens.xml 를 메모장으로 열어서…